Issue/Question
Overview
In this article, learn how to move and copy multiple Panopto videos at the same time.
Environment
Resolution
Video Directions
https://howtovideos.hosted.panopto.com/Panopto/Pages/Viewer.aspx?id=cd3664e8-9c23-4daa-8f1c-ae8d014ad7b9&start=1.598418
1. Moving Multiple Recordings
1.1. Open the folder where the videos are located. Hover over the videos you want to move, and select the checkboxes that appear in their thumbnail (Fig. 1).
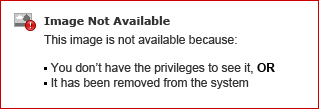 Figure 1
Figure 1
1.2. Once the file(s) are selected, select Move (Fig. 2).
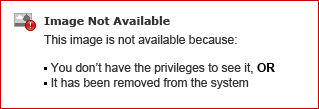 Figure 2
Figure 2
1.3. Select a destination folder for the videos (Fig. 3).
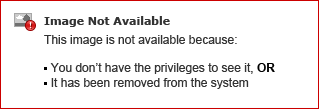 Figure 3
Figure 3
1.4. Click Move (Fig 4).
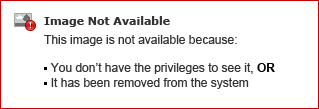 Figure 4
Figure 4
1.5. The videos will now be moved to the destination folder (Fig. 5).
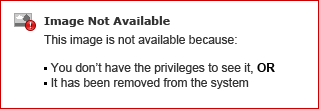 Figure 5
Figure 5
2. Copying Multiple Recordings
Note: Any videos copied using batch copy will become video reference copies of their original, source video. Video reference copies refer back to an original source video but with a completely clean slate of viewer-contributed metadata, such as quiz results, comments, and notes. When the source video is edited, the reference copy will automatically also reflect the same edits. To create an independent copy of a batch copied video, you will need to make edits to the copy. Learn more at Learn About Video Reference Copies.
2.1. Open the folder where the videos are located.
2.2. Click the checkboxes to the left of the videos that you want to copy (Fig. 6).
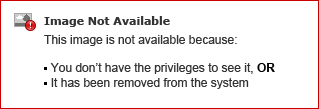 Figure 6
Figure 6
2.3. Once the file(s) are selected, select Copy (Fig. 7).
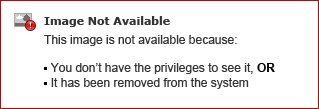 Figure 7
Figure 7
2.4. Select the destination folder for the copied videos (Fig. 8).
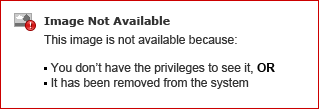 Figure 8
Figure 8
2.5. Click Copy (Fig. 9).
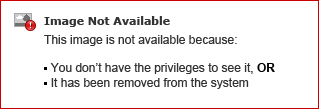 Figure 9
Figure 9
2.6. The videos will now be copied to the destination folder (Fig. 10).
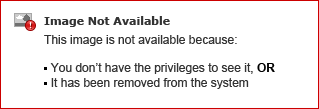 Figure 10
Figure 10