1.1. To add the Panopto application to Teams, open Teams and expand the drop-down menu from the left-hand navigation (Fig. 1a). Select More apps from the window that appears (Fig. 1b). On this page, select Panopto from underneath Built for your org, and then select Add (Figs. 1c and 1d).
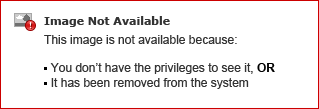 Figure 1a
Figure 1a
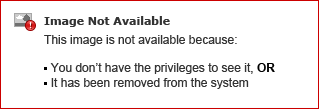 Figure 1b
Figure 1b
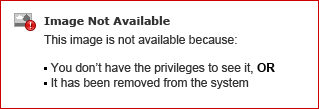 Figure 1c
Figure 1c
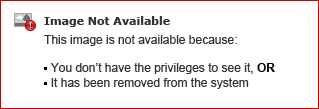 Figure 1d
Figure 1d
2. Enable Panopto for Personal Meetings
Note: If you want to use Panopto for your teams but not for your personal meetings, you still are required to authenticate for your personal meetings. To work around this, simply select the Pause Import button, as shown on the Settings tab in step 2.5. below, to stop meeting imports for your personal meetings.
2.1. Panopto will now appear in the left-hand navigation of Teams (Fig. 2). Note: When you load the app for the first time, your Panopto log-in page will appear. Select Authenticate and log in with the SSO provider of your choice with the related credential.
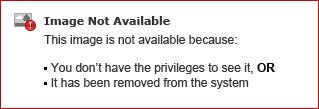 Figure 2
Figure 2
2.2. When you load the app for the first time, your Panopto log-in page will appear. Select and log in with the SSO provider of your choice with the related credential (Fig. 3a).
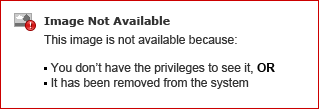 Figure 3a
Figure 3a
2.2.a. If you are using an Azure AD SSO, a secondary pop-up window will appear, prompting you to select an account and authenticate in Microsoft. (Fig. 3b).
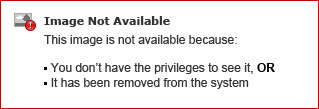 Figure 3b
Figure 3b
2.3. Once you are logged into Panopto in Microsoft Teams, select the Settings tab and then select Authenticate from underneath Personal Meetings (Fig. 4).
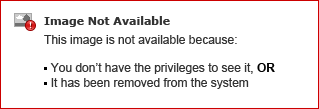 Figure 4
Figure 4
2.4. Once selected, a pop-up window will appear requiring that you grant Panopto access to your API Token. Select the related Microsoft account (Fig. 5).
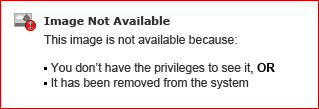 Figure 5
Figure 5
2.5. Once you are successfully authenticated, Panopto will appear connected and your teams will appear as options on the Settings tab (Fig. 6). Note: When a Team is connected, all meetings recorded on the team's public channels will be imported. Private channels will show up under their associated team as an extra tab and, as such, these channels must be individually connected in order for their recordings to import to Panopto.
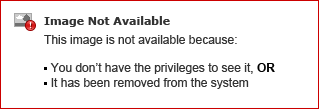 Figure 6
Figure 6
3. Enable Panopto for a Team
Once you enable the Panopto integration for your Personal Meetings, you can also set it up for any one of your Teams. Sometimes, you may need to wait a few minutes after signing into Panopto for your Personal Meetings before signing in for a Team becomes available.
3.1. Select Panopto from the left-hand navigation in Teams and at the top of the tab, select Settings (Fig. 7).
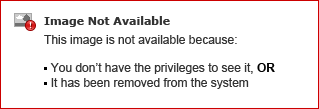 Figure 7
Figure 7
3.2. In the left-hand navigation of the Settings tab, select the team for which you'd like to enable Panopto and then select Authenticate (Fig. 8). Note: At this point, you may be asked to reauthenticate into Microsoft or to confirm your password.
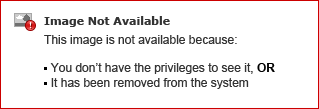 Figure 8
Figure 8
3.3. After you have authenticated, Panopto will be enabled for the team and you will be able to map your meeting recordings by using the following steps (Fig. 9)
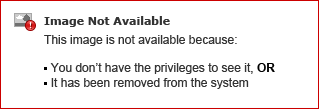 Figure 9
Figure 9
4. Mapping Your Meetings
Please note: if the user who enables Panopto for a Team leaves the Team or organization, you will need to reenable Panopto for that Team with a different user. Please see How to Reconfigure a Meeting Mapping in Microsoft Teams to reauthenticate Panopto for the Team.
4.1. To set a default folder to which all meetings will be recorded, select Edit to the right of the folder listed under Default Recordings Folder (Fig. 10a). Select the folder you want your meeting recordings to go to by default, then select Save (Fig. 10b).
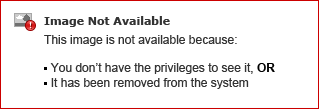 Figure 10a
Figure 10a
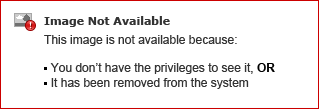 Figure 10b
Figure 10b
4.2. To configure specific folder mappings, select + Add New Mapping from underneath Meeting-Folder Mappings (Fig. 11a). Provide the meeting title from Microsoft Teams, select the folder to which it should be recorded, and then select Add (Fig. 11b). Note: Wildcards can be used to include words before or after the designated mapping by using an asterisk * for your wildcard search.
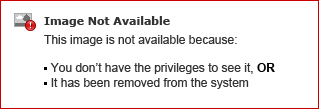 Figure 11a
Figure 11a
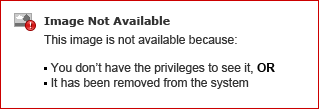 Figure 11b
Figure 11b
4.3. If you wish to configure the integration for multiple teams, select the corresponding Team's tab, and repeat the authentication process in step 3 above, and then map the recordings following step 4. Note: Only one Team member can connect the integration on behalf of their whole Team. If this team member leaves the Team or organization, another member will have to reconfigure the meeting mapping(s).
5. Record Teams Meetings into Panopto
5.1. From inside an active Teams meeting, select the dropdown menu in the upper left-hand corner, then select Start recording (Fig. 12).
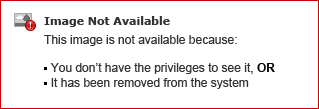 Figure 12
Figure 12
5.2. The meeting recording will automatically route to the Panopto folder designated in step 4, above, and will be shared based on the meeting folder's settings. Note: Meetings are imported approximately 30 - 60 minutes after the meeting has ended.
6. Using the Microsoft Teams Integration on a Browser
6.1. To use Teams on your browser, please follow Microsoft's guidance on the Teams web client: Deploy Teams clients: Web client. Important note: The browser must allow third-party cookies.
6.2. Additionally, the following settings must be in place: