Overview of the Attendance Tool
The Attendance tool enables you to create registers that track attendance for activities within your organization or course. You can track attendance for any number of activities and customize your registers to suit your needs.
Use the Attendance tool to create sessions to track attendance and define attendance statuses for your activities. You can assign grades for user attendance, view attendance results, and track users that have poor attendance.
Visual tour of the Attendance tool
Navigate to Attendance under the Assessments tab in the Navbar.

-
Click New Register to set up a new list to track attendance and create mandatory sessions that users must attend.
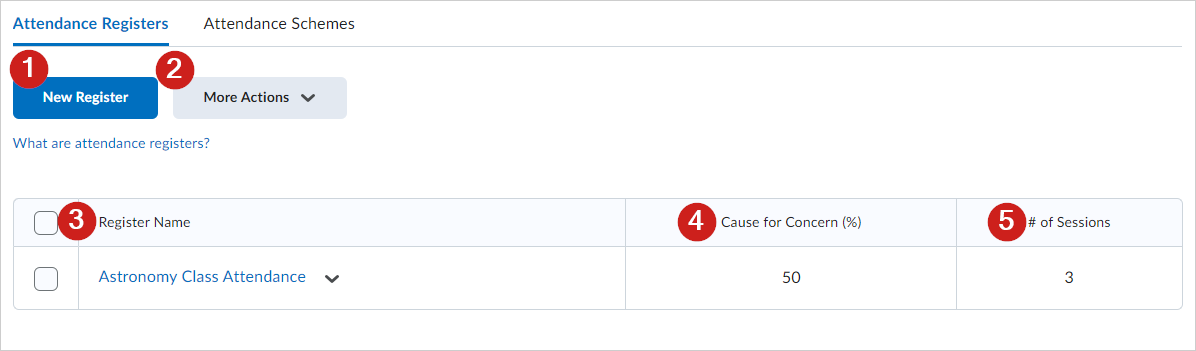
-
Click More Actions to review more attendance register options.
-
Review all created attendance registers.
-
Click a Register Name to review sessions and attendance data for that register.
-
Click the arrow next to a register name to review more actions for that register.
-
View the Cause for Concern percentage for an attendance register. Cause for Concern helps you track learners that fail to meet your attendance requirements by placing an icon next to their name if their attendance falls below the set percentage.
-
Review the number of individual sessions created for a specific attendance register.
How Attendance is Calculated
The % Attendance field is calculated by adding the total assigned % for each status and then dividing it by the number of statuses that have an assigned %. This is represented using the following illustrated formula:
Sum of Assigned % / Total of statuses with an Assigned % x 100
To understand how this calculation works in practice, consider a scheme with the following set of statuses:
Symbol
|
Status Full Name
|
Assigned %
|
Order
|
P
|
Present
|
100
|
1
|
A
|
Absent
|
0
|
2
|
L
|
Late
|
75
|
3
|
AA
|
Authorized Absent
|
|
4
|
If the associated register has four sessions and you assign a user each of the above statuses (one for each session), their % Attendance field would include the P, A, and L statuses and ignore the AA status since its Assigned % is blank. As such, the user would have a % Attendance of 58.33 ((100+0+75)/(100x3)x100=58.33). Adding an Assigned % of 100 to the AA status would change the user's % Attendance to 68.75 ((100+0+75+100)/(100x4)x100=68.75).