Body
Setting Up a Group Submission Folder
Setting up a group submission folder in D2L (Desire2Learn) is essential when students are working on collaborative projects or assignments that require group work. Here are the key reasons why it is beneficial:
1. Centralized Submission for Group Work
A group submission folder allows a single submission for the entire group, streamlining the process. Instead of each student submitting the same assignment individually, one student submits on behalf of the group, reducing redundancy and confusion.
2. Time Efficiency
By having a designated folder for group submissions, students don't need to worry about coordinating multiple individual submissions. This saves time for both students and instructors, particularly in larger classes.
3. Fair Grading Process
The group submission folder ensures that all group members receive the same feedback and grade. When the instructor grades a submission, the grade is automatically applied to all students in that group, ensuring consistency.
4. Improved Collaboration
Knowing that only one submission is required encourages students to collaborate more effectively. It also reinforces shared responsibility, as everyone’s performance is tied to the quality of the group’s work.
5. Simplified Management for Instructors
Instructors can easily track group submissions and assess collaborative work without dealing with multiple individual submissions for the same assignment. This simplifies grading and feedback.
6. Accountability and Documentation
D2L tracks which student within the group submits the file, offering clear documentation of group activity. This helps if any disputes arise regarding participation or contribution.
How do I do this?
A step by step guide describing how to set up the group Dropbox folder:
- Navigate to the Dropbox area.
- Select the New Folder button.
- Modify any details according to the instructions for Creating a Submission Folder.
- Select the Submission & Completion tab.
- Select the button for Group Assignment under "Assignment Type."
- Select the appropriate Group from the menu under the "Group Category" heading.
- Select Save and Close.
Copy a Dropbox Folder
Dropbox folders can be copied within a D2L site for a class, and they can also be copied to other classes taught by the same instructor.
Copy a Dropbox Folder
Within a Class
-
Navigate to the Dropbox page of the course.
-
Select the Dropdown arrow next to the title of the folder to be copied.
-
Select Copy Assignment.
-
A copy of the folder will open to the edit page. Modify the title of the folder, which will contain the word "copy."
-
Make any additional changes and select Save and Close.
Between Classes
-
Navigate to the Dropbox page of the course.
-
Select the dropdown arrow next to the title of the folder to be copied.
-
Select Copy to Other Courses.
-
A popup window will open. If there is a Rubric and/or Grade item associated with the Dropbox folder, these will be copied over by default. Use the checkbox for the Rubric [A] or Grade item [B] to remove these associations if needed.
-
Use the search bar [C] to search for a course, or use the filters [D].
-
Select the checkbox next to the course into which the folder should be copied [E].
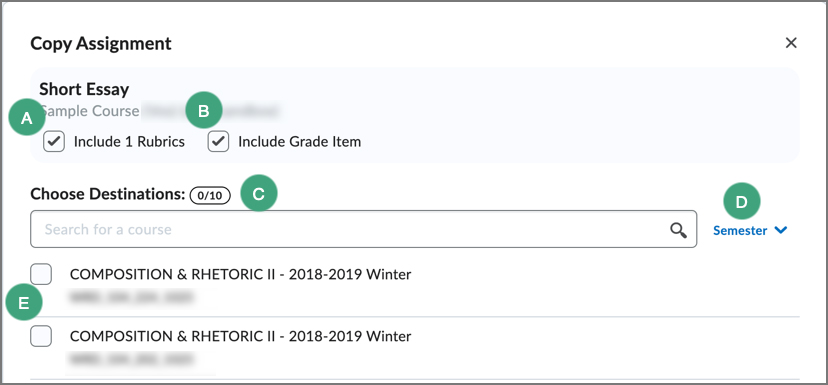
-
Select Next.
-
A confirmation will appear. To confirm that the information is correct, select Copy.
-
The Dropbox folder will now appear in the other course.
-
Note: Copying a Dropbox folder between courses will not copy over every setting on the Submission folder. Links to tools within the course and images in the description will not copy, nor will settings specific to the original course like release conditions, group associations, or Turnitin availability.
Restore a Deleted Submission Folder
A step by step guide describing how to restore a deleted Dropbox folder:
- Navigate to the Dropbox area.
- Select the More Actions button.
- Select Event Log.
- A list of created and deleted folders will open. Next to a deleted folder, select Restore.